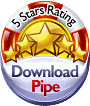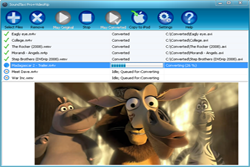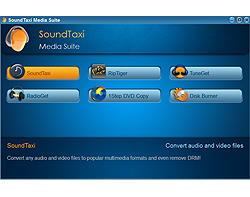This guide provides easy to follow instructions on how to properly configure the "Copy music to iPod"
SoundTaxi feature. If you are experiencing troubles with the feature, you can also use this guide for troubleshooting.
Before you start, make sure you have the latest SoundTaxi and iTunes software installed on your machine from these links:
-- download the latest SoundTaxi software
-- download the latest iTunes software
Connect your iPod, iPhone or iPad to your PC and follow these steps:
Method I - the easiest
1. Select the "Manually manage music and videos" option in iTunes.
Open iTunes and click on your iPod, iPhone or iPad under the "Devices" submenu. In the "Options" section, make sure "Manually manage music and videos" is checked. Click "Apply".
2. Select your converted files in SoundTaxi and click the "Copy to iPod" button. Done.
In SoundTaxi, convert your files to an iPod / iPhone / iPad compatible format (AAC for audio, MPEG4 for video).
Select the converted files and click the copy to iPod button.
The converted files will be trasnferred directly to you device.
Note: With the "Manually manage music and videos" option checked, iTunes will not autmoatically sync your music / movie library with your Apple device. All the syncing will have to be done manually by clicking the "sync" button.
If you want automatic syncing to work, plese refer to Method II.
Method II - easy
1. Manually configure the syncing options for your iPod / iPhone / iPad in iTunes.
Open iTunes and click on your iPod, iPhone or iPad under the "Devices" submenu. In the main window, navigate to the "Movies" tab, check the "Sync Movies" option and select how many recent movies you want to automatically be copied to your device during each sync session.
Navigate to the "Music" tab, check the "Sync Music" option. Click "Apply".
2. Select your converted files in SoundTaxi and click the "Copy to iPod" button. Done.
In SoundTaxi, convert your files to an iPod / iPhone / iPad compatible format (AAC for audio, MPEG4 for video).
Select the converted files and click the copy to iPod button.
The converted files will be trasnferred directly to you device.
Troubleshooting the "File has been added to iTunes media library but not to your iPod" error.
If SoundTaxi detects a problem with your syncing settings, it will notify you with the above error message. Files won't be copied to the device in this case.
If you see this error message, make sure your iTunes settings are configured as described above. If your settings look correct, manually click the "Sync" button in iTunes to copy your files to your iPod / iPhone / iPad.
In case you haven't found the answer, please send your detailed problem description to support@soundtaxi.info. Please provide as much information as you can and we will assist you as quick as it's possible.